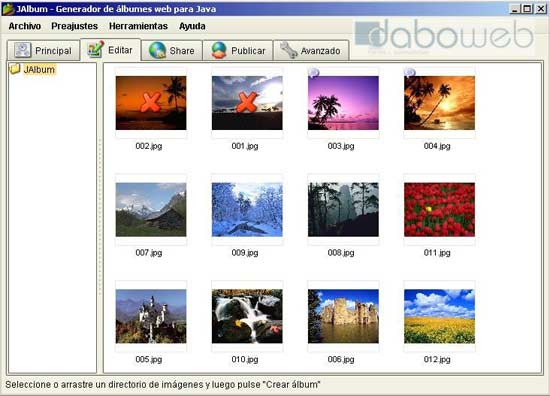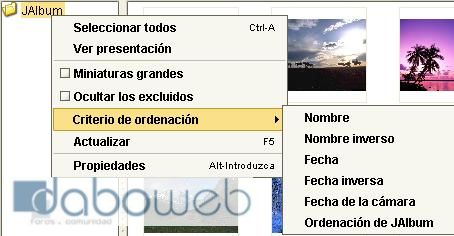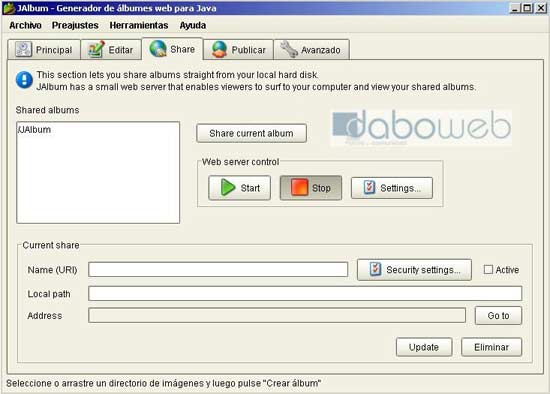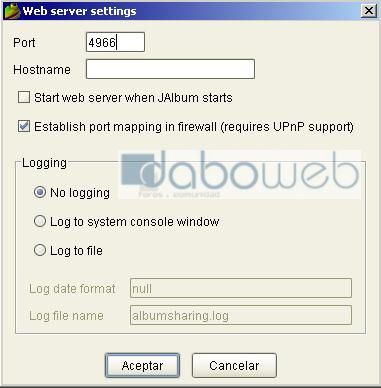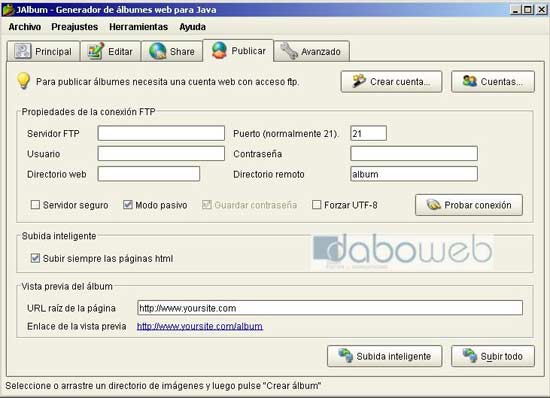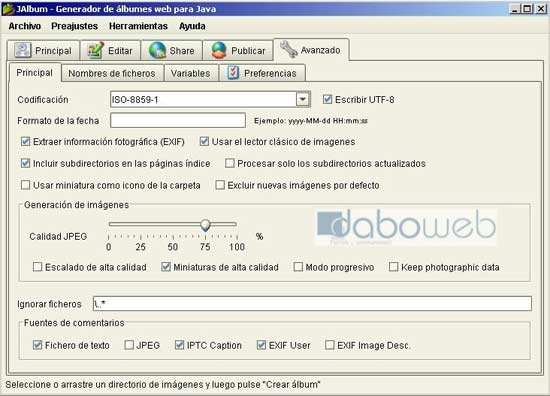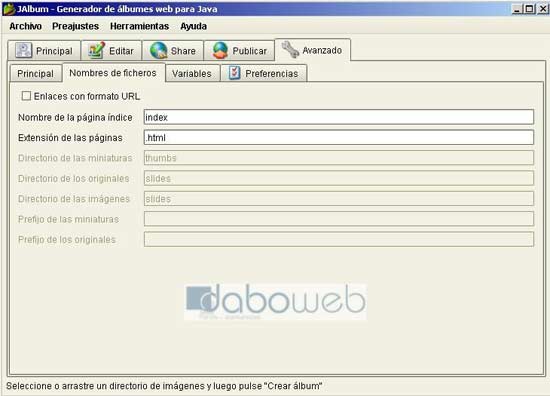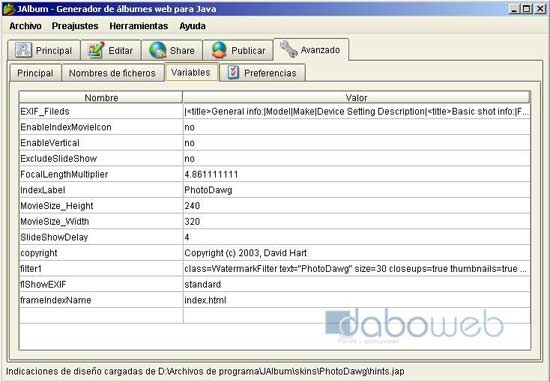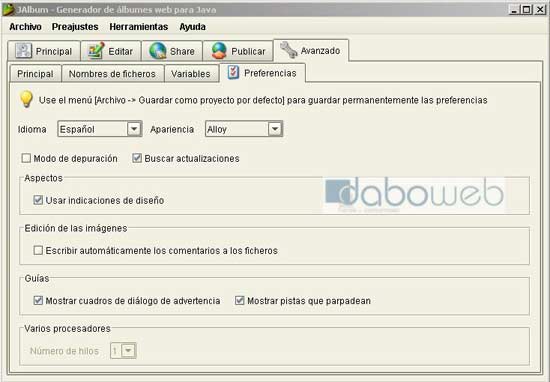Este programa permite crear albumes fotograficos fácilmente. JAlbum es gratuito, lo puedes descargar desde su web oficial, donde ademas, podras descargarte multitud de skins (Hay cerca de 8000 skins diferentes para elegir.
La instalación es sencilla, practicamente es todo siguiente (next), a no ser que quieras hacer algun cambio.
Una vez instalado y abierto el programa veremos esto:

En directorio de imagenes elegimos la carpeta donde tengamos las imagenes.
En directorio de salida elegimos donde queremos que salga el html generado por el JAlbum.
Como bien dice abajo en la parte inferior, arrastrar y soltar funciona. Cogemos la carpeta con las imagenes y la soltamos al situarnos encima del JAlbum.
Salida en el directorio de imagenes: Especifica otra localización para la salida.
Copiar los originales: Copia las imagenes actuales al directorio de salida.
Procesar subdrirectorios: Busca recursivamente por los subdirectorios al buscar imagenes.
Crear presentación: Enlaza las imagenes entre ellas de modo que resulte sencillo verlas de forma consecutiva.
Aspecto
En Aspecto elegimos la piel o skin. Si no sabemos que aspecto tienen los skins, podemos pulsar en vista previa donde nos mostrara una imagen de ejemplo. En algunos skins no hay imagen previa, pero podriamos buscar el skin aqui o bien probar a ver a hacer algun album de ejemplo a ver que resultado nos da.
Si queremos agregar un nuevo skin, sólo debemos añadirlo en el directorio C:\Archivos de programa\JAlbum\skins
Estilo: Algunos skins tienen varios estilos. Simplemente cambian el color del skin.
El boton de editar es para modificar ese skin. Nos abre la carpeta donde contiene todos los archivos relacionados con ese skin. Podemos editar su contenido con cualquier editor de html aunque recomiendo no tocarlo si no sabemos lo que hacemos.
Orden de las imagenes
Podemos ordenar las imagenes por Fecha, Nombre o Nombre sencillo.
Invertir: Seria en orden inverso.
Directorios primero: Pone los directorios antes que las imagenes (ordenadas por nombre).
Distribución de las miniaturas
Aqui elegimos el número de fotos por columna y por fila
Límites de las imagenes
Miniaturas: Ponemos el tamaño de las fotos pequeñas. Podemos elegir entre las opciones que nos da, o bien escribir nosotros mismos los valores.
Imágenes: Este es para el tamaño de las fotos grandes. Que al igual que la anterior podemos elegir entre los valores opcionales o escribir manualmente los tamaños deseados.
Enlazado de las imagenes
Enlazar a los originales: Enlaza directamente a las imagenes originales desde la pagina inicial o desde la fotodiapositiva.
Enlazar a los originales por medio de imagenes escaladas: Produce imagenes pequeñas que se mostraran primero. Es practico para la web.
Enlazar únicamente a imágenes reducidas: Produce imagenes más pequeñas. No enlaza con las imagenes originales. Hace los albumes más pequeños.
LA SECCION EDITAR
Pulsando encima de las fotos con el boton derecho del raton nos aparecera esto:
Ahora bien, si pulsamos sobre la carpeta que esta en la parte izquierda, nos aparecera lo siguiente:
LA SECCION SHARE
JAlbum tiene a un pequeño servidor web que permite a los visitantes ir a tu computadora y ver tus álbumes compartidos.
Settings
Settings sirve para configurar el servidor y compartir los albumes on-line. Para que quede más claro, ahí es donde pones el nombre de acceso y el puerto a tu album para que se pueda aceder a el a través del navegador (Ej: //PereGil.jalbum.net:5010/).
Y si no tienes un nombre de dominio, se deja lo de Hostname en blanco para que se pueda acceder a través de la ip (Ej: //3.14.15.16:5010/)
Start web server when JAlbum starts: Activado iniciara el servidor al abrir el JAlbum.
Establish port mapping in firewall (requires UPnP support): Significa que si usas un router y tiene activado su cortafuegos, tendras que «abrir» el puerto del servidor dentro del router para que la gente pueda conectar al album.
Se refiere al registro de los accesos que se hagan a dicho album
No logging: No registra nada.
Log to system console window: Imprime los datos que tenga que imprimir en la consola de Windows (en el «símbolo de sistema»)
Log to file: Registra cualquier acceso en un fichero a parte.
Security Settings
Desde Security Settings podemos poner un nombre de usuario y una clave para que sólo puedan acceder aquellos que la conozcan.
LA SECCIÓN PUBLICAR
Servidor FTP: Nombre del servidor.
Usuario: Nombre de usario (login).
Contraseña: Contraseña deseada.
Directorio web: Directorio bajo el directorio FTP que se ve por web (dejar en blanco si es el mismo).
Directorio remoto: Directorio del album en el servidor.
Servidor seguro: Usa una conexión segura SFTP (basada en SSH2).
Modo pasivo: Prueba en caso de tener problemas con la conexión a través de un cortafuegos (firewall).
Guardar contraseña: Recordara la contraseña si lo activamos.
Forzar UTF8: Esto es la ayuda por si tienes problemas subiendo archivos con caracteres extraños, como por ej: ä å ö …
Una vez rellenado pulsamos en Probar conexion para ver si nos equivamos al meter algun dato.
Subida inteligente
Subir siempre las imágenes html: Sube siempre las imágenes html aunque coincidan en tamaño.
Subida inteligente: Intenta acelerar la subida saltándose ficheros de igual tamaño.
Subir todo: Sube todo el contenido del directorio de salida al servidor FTP.
LA SECCIÓN AVANZADO
Escribir UTF8: Es un tipo de codificación (Se recomienda marcarla).
Formato fecha: Muestra el formato fecha/hora. Se puede modificar si se quiere por otro cualquiera. Si se deja en blanco usara el formato estandar de fecha de esa región.
Symbol Meaning Presentation Example
G era designator (Text) AD
y year (Number) 1996
M month in year (Text & Number) July & 07
d day in month (Number) 10
h hour in am/pm (1~12) (Number) 12
H hour in day (0~23) (Number) 0
m minute in hour (Number) 30
s second in minute (Number) 55
S millisecond (Number) 978
E day in week (Text) Tuesday
D day in year (Number) 189
F day of week in month (Number) 2 (2nd Wed in July)
w week in year (Number) 27
W week in month (Number) 2
a am/pm marker (Text) PM
k hour in day (1~24) (Number) 24
K hour in am/pm (0~11) (Number) 0
z time zone (Text) Pacific Standard Time
‘ escape for text (Delimiter)
» single quote (Literal) ‘
Extraer información fotográfica: Agrega información de la imágen si la encuentra.
Usar el lector clásico de imagenes: Usa el lector antiguo (pero más rápido) de imagenes para leer archivos JPEG, GIF y PNG (en lugar del ImageIO)
Incluir subdirectorios en las páginas índice: Crea iconos y links a los subdirectorios. (Si es que los hay).
Procesar sólo los subdirectorios actualizados: Sálta subdirectorios que no se han tocado desde la última vez que se creo el álbum (hace una profunda comparación de la fecha del archivo). Esta opción acelera la actualización apreciablemente de los albumes de gran tamaño.
Usar miniatura como icono de carpeta: Sustitue el icono habitual de la carpeta por una imagen aleatoria de esa carpeta. A no ser que el propio usuario eliga una imagen determinada.
Excluir nuevas imágenes por defecto: Automaticamente excluye las imagenes recientemente añadidas al directorio.
Generación de imágenes
Calidad JPEG: Equilibrio entre la calidad de imagen y tamaño del fichero.
Escalado de alta calidad: Escalado más suave pero tambien más lento.
Miniaturas de alta calidad: Escalado de miniaturas más suave y casi tan rápido.
Modo progresivo: Usa el modo progresivo para codificar las imágenes.
Keep photografic data: Mantiene los datos fotograficos (EXIF) de las fotos originales.
Ignorar ficheros: Expresión regular que indica que ficheros y directorios se han de ignorar.
Fuentes de comentarios
Controla las ubicaciones para escoger los comentarios de la imagen de (lista en orden de precedencia)
La pestaña Nombre de ficheros permite poner nombres y directorios a los archivos generados. Algunas opciones no estaran disponibles, pero se espera que lo esten en futuras versiones del programa.
Nombre de la página índice: El nombre de la página inicial.
Extensión de las páginas: Nombre de la extensión de la página html que se generara. Usualmente es .html o .htm
La pestaña Variables aparecen variables que pueden ser modificadas o eliminadas por el propio usuario.
Nota: Como el skin Travel, que es el que he usado para el manual no tenia variables he puesto una imagen del skin PhotoDawg.
Buscar actualizaciones: Busca actualizaciones al inciar la aplicación.
Usar indicaciones de diseño: Determina si la piel puede saltarse los ajustes del álbum.
Antes de generar el album podemos ver que tamaño tendra, para ello iremos a Herramientas – Calculate album size
Y ya, despues de seleccionar todo a nuestro gusto, nos falta solo generar el album. Para ello iremos a la pestaña Principal, y pulsaremos sobre el boton Crear album. Una vez finalizado, para poder ver el resultado pulsaremos sobre Ver album
El boton Regenerar todo es para volver a crear el álbum escalando de nuevo todas las imágenes. Las imágenes originales no se modifican.
Un ejemplo con el skin Travel se puede ver aqui
Nota final: Decir que algunos skins incorporan alguna nueva pestaña, como es el caso del Chamaleon o el Banana Album. Esa nueva pestaña sera diferente segun el skin pero son cosas sencillas como el tamaño y situación de los thumbnails, colores, frames, etc.
… Quiero agradecer la ayuda aportada por nuestro compañero Gepetto en la realización de este manual….