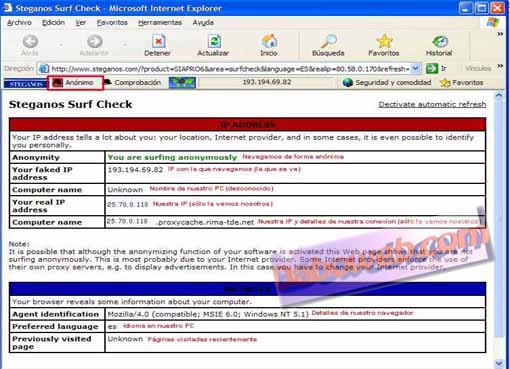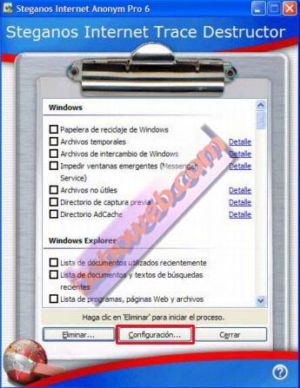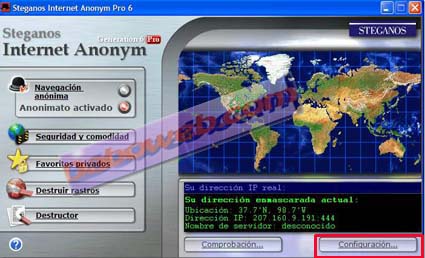Manual de configuración del programa Steganos Internet Anonym Pro para navegar anónimamente por la red. Programa que nos permite una navegación fluída y segura…
Aclarar que este programa realiza cambios en la configuración de la conexión y se han dado casos en los cuales ha llegado a causar problemas, aunque no ha sido mi caso, yo lo he instalado y desinstalado varias veces, y nunca he tenido problemas, pero es algo a tener en cuenta.
El programa es : Steganos Internet Anonym Pro
Y lo podemos bajar de la Web oficial: http://www.steganos.com/en
Bajamos el programa y lo instalamos, recomiendo reiniciar el sistema para que se realicen los cambios en la configuración de la conexión a Internet, si bien el programa no lo solicita, los cambios no los realiza, y por tanto no es efectivo para navegar anónimamente hasta que no se reinicia el PC.
Una vez reiniciado, nos encontramos con varios iconos nuevos en el escritorio
Todos estos iconos no es necesario tenerlos en el escritorio, yo los borro, puesto que en el programa seguimos teniéndolos, también tenemos el icono de Steganos (una especie del sombrero típico del espía con fondo rojo, que cambiará a negro al desactivarlo) en la barra de al lado del reloj.
Cuando abrimos el programa lo primero es un aviso en el que nos dicen, que el anonimato ralentiza la navegación, si queremos marcamos lo de “no volver a mostrar este mensaje” para que no nos aparezca más, le damos a aceptar.
Ahora la pantalla principal donde vemos varias opciones.
A la izquierda hay varias opciones que iremos viendo, pero la importante es la primera, Navegación anónima, es una especie de on/off, desde ahí pulsando, pasamos desde nuestra IP a la anónima y viceversa.
A la derecha, un mapa mundial, y debajo otro apartado donde se visualizan varios datos, nuestra IP real, aunque a veces no nos aparezca por el Proxy de telefónica, la ubicación geográfica de nuestra IP ya enmascarada con longitud y latitud, en la configuración por defecto cambiará cada segundo con lo cual cualquiera que esté tratando de localizarnos le será bastante difícil, pero esto también nos hará problemática la navegación en muchos caso, sobre todo donde tengamos que autentificarnos.
Si pinchamos en comprobación, nos lleva a la pagina de Steganos, donde nos saldrá información acerca de si ese Proxy es anónimo de verdad, nuestra verdadera IP, (en este caso como es normal no es la verdadera, sino una falsa) y detalles acerca de nuestro navegador.
Para desactivar el programa y volver a nuestra IP real, pulsamos sobre navegación anónima, en la pantalla principal, o sobre el botón anónimo que se agrega al Iexplorer, en caso de utilizarlo, (aunque en mi experiencia personal, sólo he podido utilizar Steganos, con Iexplorer, con ningún otro navegador) no obstante la navegación es bastante rápida y el programa no interfiere demasiado en la velocidad. Siempre que lo configuremos adecuadamente.
Esta es una vista de la barra que Steganos agrega en el iexplorer, con la IP camuflada con la que naveguemos en esos momentos, también podemos acceder al resto de opciones desde aquí.
Insisto, si queremos volver a navegar con nuestra IP, recomiendo desactivar pero no cerrarlo, puesto que al haber realizado cambios en la configuración de la conexión a Internet, si lo cerramos, nos encontraremos que no podemos navegar, por tanto lo mejor es dejarlo minimizarlo y desactivado, y que se nos quede el icono en la barra de tareas, así no interfiere si decidimos navegar con nuestra ip.
Vamos a configurar la pestaña Seguridad y comodidad
Que no es otra cosa que las opciones que normalmente configuramos en nuestro navegador.
Pinchamos sobre la opción y vemos que nos aparece esta ventana:
Aquí vamos a configurarlo de forma que, tengamos una cierta seguridad y podamos navegar anónimamente. Mi recomendación es no bloquear las cookies o tendremos problemas a la hora de loguearnos en cualquier sitio que las use para validar la cuenta de usuario, en el resto de páginas, esas un tanto “obscuras”, podemos y casi es obligado bloquear todo.
Respecto a bloquear los ActiveX, hay que tener en cuenta que algunas páginas los usan y no se visualizarían bien si los bloqueamos, aunque esto queda a vuestro criterio (tener en cuenta que los ActiveX a veces se usan con fines muy diferentes, nada buenos por cierto) se puede jugar a marcar/desmarcar si nos son necesarios.
El resto de opciones yo las tengo todas bloqueadas, (me molesta el sonido de fondo que colocan en algunas páginas). Si marcamos secuencias de comandos, se marcan automáticamente todas las subopciones)
El identificador del navegador, a tener en cuenta que a veces es imprescindible el uso del iexplorer, no obstante podemos jugar a activar / desactivar.
Estas son mis preferencias, cada cual elija las suyas.
Si pinchamos en la opción detalles, nos da información acerca de porqué bloquear o no dicha opción
Cerramos la ventana y nos metemos ahora en la opción ‘Favoritos privados’
En esta ventana se pueden codificar los favoritos para abrirlos desde la barra que el programa agrega al Iexplorer. Se codifican mediante contraseña. No obstante, si somos los únicos usuarios del PC, es un poco absurdo que los codifiquemos con la pérdida de tiempo que nos va a suponer, para llegar luego a ellos. Por si queréis codificarlos, pese a que no es nada difícil, os explico como se hace.
Damos doble clic sobre la opción favoritos codificados, enseguida nos abre esta ventana en la que introduciremos la contraseña, luego en agregar, sólo hay que introducir la url deseada.
Para cambiar la contraseña, pinchamos en extras, cambiar contraseña
Estos son los favoritos no protegidos, es decir, tal como los tenemos normalmente.
Y esta una vista del Iexplorer, con todos los favoritos, codificados y no
Vamos ahora a pinchar en ‘Destruir rastros’, que no hace falta explicar demasiado que es, no obstante una pequeña explicación del porqué de esta opción. Para quien lo ignore, en Windows, los archivos borrados por el procedimiento habitual, realmente no son borrados, el sistema solo marca como libre el espacio que ocupan en el disco para que pueda ser reutilizado, pero mientras no se reutilice, los archivos siguen estando ahí y pueden ser recuperados.
Al pinchar en la opción, Destruir rastros, se nos abre esta ventana:
Que como veis, es bastante intuitiva, si picamos en detalles, igual que en la ventana de bloquear, nos sale la explicación para cada función: se trata de eliminar archivos temporales y demás cosas inútiles (yo soy bastante neurótica con la eliminación de estos archivos, lo hago todos los días al acabar de navegar, si bien es cierto que sólo para eso, existen otros programas). En la pestaña configuración podemos decirle al programa de que manera debe destruir los archivos que deseamos eliminar, borrado simple o seguro, y si queremos automatizar la tarea al salir del navegador.
La ultima opción es la del destructor: se trata del típico destructor de archivos que sobrescribe los archivos que le indiquemos varias veces para que no puedan ser recuperados. ¡Ojo con esta opción!, puede ser peligrosa y sobre todo es irrecuperable, y como existen otros programas para eso, y este tutorial no trata sobre la destrucción de archivos en nuestro disco duro de forma segura, la dejaremos ahí, sin más explicaciones
Configuración de los proxys para navegar anónimamente.
Veamos ahora la configuración de los proxies, aquí es donde llega la parte más importante para que el programa funcione adecuadamente y podamos navegar sin problemas.
Pinchamos en la pestaña Configuración que encontramos en la pantalla principal, debajo del mapa.
Pinchamos en anonimato
El programa, como vemos, tiene una lista actualizada de proxies en la cual se van eliminando los más lentos para ser sustituidos con otros más rápidos.
Con dos opciones:
Navegar usando servidores Proxy de anonimato: La marcamos para que nos aparezca la lista de proxy con que cuenta el programa y que se actualiza a diario.
Cambiar automáticamente identidades de proxy: marcada por defecto está casilla significa que van rotando los proxies, es decir, va cambiando de dirección IP cada cierto tiempo, tiempo que podemos decidir nosotros, deslizando la barra que vemos abajo hasta que aparezca el tiempo que nosotros queramos que tarde el proxy en cambiar.
El que un proxy cambie cada minuto, o cada segundo, puede parecernos como lo más seguro, y lo es, pero, tiene sus inconvenientes.
Esta configuración yo no la recomiendo por 2 razones.
– No todos los proxys van a la misma velocidad.
– Algunos proxies censuran ciertas páginas, y en más de uno no podremos actualizar la página si lo hacemos mientras estemos usando estos proxies con censura.
– Por último, en sitios donde tengamos que identificarnos, (foros por ejemplo) deberemos estar identificándonos cada minuto, eso en caso de que la seguridad del foro lo admita, que no todos lo admiten.
Yo sugiero, una vez hayamos encontrado un proxy rápido y seguro, desmarcar esa casilla y marcar ese proxy como actual (situados sobre él, botón derecho del ratón/ proxy actual).
Usamos este Proxy mientras nos funcione, cuando no vaya bien cambiamos y listo.
Y aunque os parezca extraño, eso es todo en este programa, solo recordaros algunas cosas, si usáis gestor de correo, antes de abrirlo, deberéis desactivar el anonimato, u os dará error en cada una de las cuentas que intentéis descargar, aun así, en algunas cuentas os puede error, no intentéis abrir ningún tipo de mensajero, sin desactivarlo, salvo que por ejemplo en el Messenger, en la opción conexión/ configuraciones avanzadas/donde dice Proxy, le pongáis la misma IP y el mismo puerto con el que estéis navegando con Steganos, en el resto de mensajeros, desconozco como, aunque supongo tendrá algo parecido. Y sobre todo lo que os dije antes, si queréis dejar de usar el anonimato, no CERRÉIS EL STEGANOS, sólo desactivar la función de anonimato, o no podréis navegar.