Segunda parte de este interesante manual del antivirus DrWeb, donde veremos los aspectos atener en cuenta en la configuración de este programa…
Para acceder a la 1ª parte con el manual de Instalacion, pincha aqui
YA ESTÁ INSTALADO, VAMOS A CONFIGURARLO:
Abrimos el programa desde el icono del escritorio, o botón derecho del ratón sobre cualquiera de las arañas que se encuentran en la barra del reloj y escogemos Scanner.

Comprobamos que nos hace el scanner de memoria, es una pantalla bastante clara por lo que no nos vamos a detener mucho en ella, nos muestra “show files in tree” es decir la estructura en árbol del Explorer a la que ya estamos acostumbrados. Y al ser estructura en árbol podemos escoger, pinchando en las cruces de la izquierda para que se abra, que carpetas o unidades, las que queremos escanear.
Los dos iconos de la derecha es sencillo, el del Dr. Web es para que empiece el escaneo, y semáforo en rojo para detenerlo, mientras está escaneando el semáforo pasa a estar de color verde.
Abrimos la pestaña Options y luego Change Settings.
La ventana que se abre tiene varias solapas.
Como vemos hay varias opciones, pero la configuración más adecuada es esta, al menos yo la tengo así desde que lo instalé hace tiempo.

La primera pestaña, Scan aquí debe estar todo tildado a excepción de Prompt for multiples floopies, salvo que usemos mucho los disquetes, es decir le pedimos que nos haga un análisis heurístico, que escanee la memoria, los sectores de la boot, los archivos que se instalan en el inicio de windows y todos los subdirectorios y que analice prompt en cualquier acción.
La segunda, File Types dejamos tildado All Files (todos los ficheros) y abajo las 3: Archives, (archivos) Packed Executables (ejecutables comprimidos) y Mail.
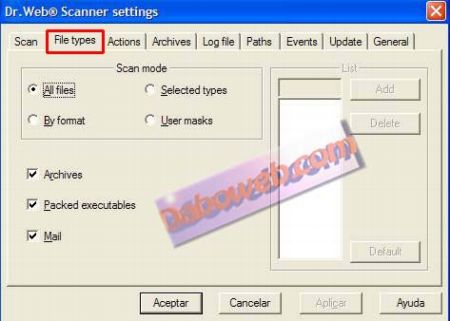
En la tercer solapa, Actions (acciones, es decir, que hace cuando intenta entrar un virus, normalmente navegando por internet) vemos tres pestañas más, INFECTED OBJECTS, INCURABLE OBJECTS y SUSPICIOUS OBJECTS, aquí viene ya la veteranía, la curiosidad o la comodidad del usuario, yo particularmente tengo marcado que me informe (Report) porque antes de borrar o curar, me gusta averiguar de que bicho se trata. No obstante lo mejor, lo reconozco es dejar tildado Cure es decir que cuando sea un objeto infectado trate de desinfectarlo, porque como vemos en la siguiente pestaña, objetos incurables, ahí le diremos que si no se puede curar….
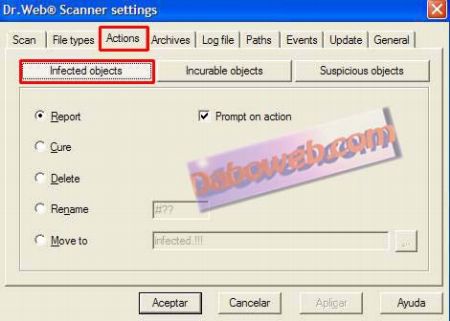
Aquí, si se trata de un objeto que es incurable, lo mejor, a no ser que seamos expertos, es marcar Delete, y listo.
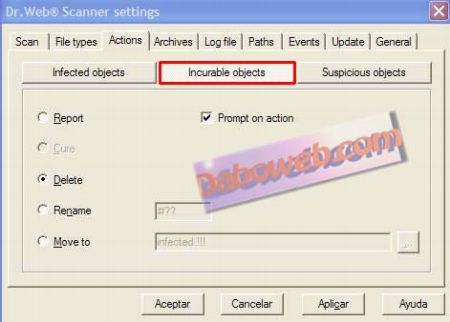
En esta pestaña, Objetos sospechosos, le podemos decir que los mueva, es decir que los ponga en cuarentena. Infected, es una carpeta que se crea en la carpeta donde hemos instalado el DrWeb.
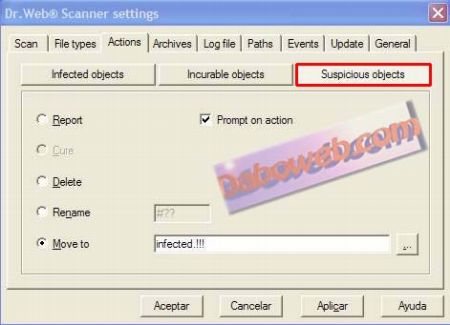
Veamos un ejemplo de la pantalla que nos avisa que un virus intenta entrar en nuestro sistema:

En este caso se trata de un “pseudo virus” ya que hemos bajado para probar el Eicar, que no es más que una especie de test para antivirus.
Solo por esta vez, y con el único fin de que después podamos probar el escaneo, yo le he dicho “ignore” pero esto, es sólo para poder confeccionar este manual, no ignoréis nunca las advertencias, es serio y os puede costar perder todos vuestros archivos, y un formateo de PC.
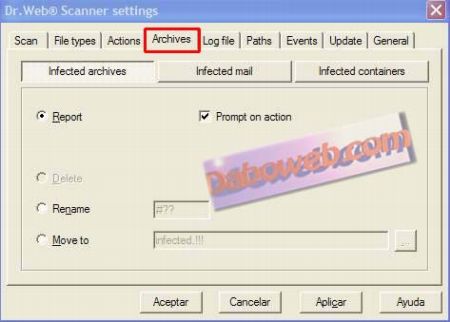
La siguiente pestaña Archives, tenemos las mismas opciones que ya hemos visto en Actions, pero referidas a archivos que están en el PC, y están infectados, (bien, porque no hayamos prestado intención a los avisos de que “algo” intentaba entrar, bien porqué lo hemos pasado por un medio tal como cd, disckete, etc y siempre que en la pestaña action, no le hayamos indicado que directamente “delete”).
Infected archives, (archivos infectados) Infected mail (correos infectados) e Infected containers (carpetas infectadas) hay una diferencia con respecto a las opciones de la pestaña anterior, y es que en esta no nos deja directamente borrar, y eso aunque parezca un contrasentido tiene su explicación, si se trata de un archivo que nos puede dejar inservible el programa, y que además puede estar incluso en uso en ese momento, nos da la opción de renombrarlo, o moverlo, allí, en la carpeta Infected, podemos cerrar el programa en cuestión, tratar de desinfectarlo o borrarlo definitivamente, si no es posible la desinfección.
La pestaña infected mail, es igual que la anterior, ya ahora, cuando recibamos un correo, si pulsamos sobre propiedades del mismo, podremos observar en la primera fila, que el DrWeb ya lo ha escaneado, por tanto es difícil que si tenemos el SpiderMail activo (así se llama el módulo y es la araña con un sobre de la barra de tareas) le haya dejado pasar, pero si, bien porque hayamos desactivado nuestro antivirus, o porque aunque esté ahí, no esté debidamente actualizado (recordar que cada día nacen y se mutan nuevos virus) aquí es donde debemos decirle como actuar.
En la que si nos deja borrar directamente es en Infected Containers.
La pestaña Log file, es para decirle donde nos guarda el log de cada escaneo, si lo añade al existente y en que código lo guarda así como el tamaño del log, los normal es dejarlo como viene por defecto.
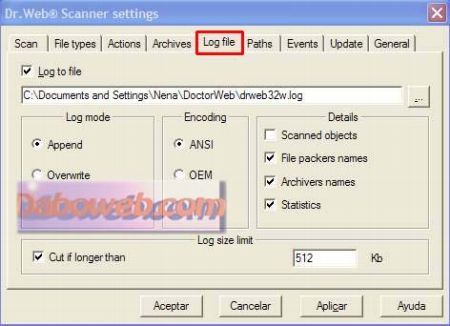
La siguiente pestaña, es para indicarle los paths, ahí, le podemos decir que carpetas queremos que no escanee nunca, es decir dejar desmarcada esa carpeta siempre (si llega el momento podemos escanearla, no tengáis miedo) y también que fichero, o ficheros en concreto, pero como no me parece práctico ni seguro excluir ninguna, yo la tengo desmarcada total.
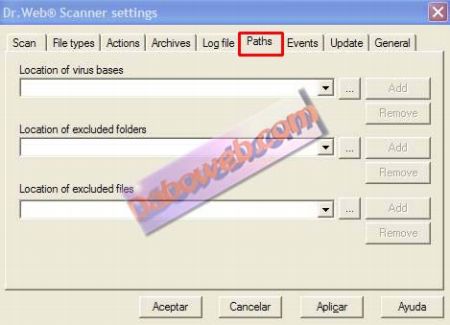
La séptima pestaña, Events, como nos avisa.
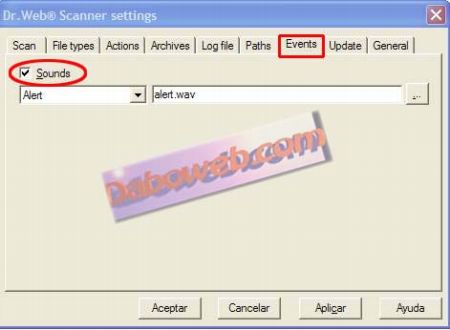
Marcamos Sounds, aunque si tenéis apagados los altavoces, tranquilos, nos sale una pantallita con el aviso.
Vamos a la siguiente pestaña, Update, aquí muchos recomiendan poner la dirección de donde hay que bajarse las actualizaciones, yo, durante mucho tiempo no tuve ninguna, pero en cualquier caso os pongo la que debe tener, en casos puntuales de problemas con los servidores rusos (este antivirus lo es) ha sido posible la actualización gracias a meter la url.
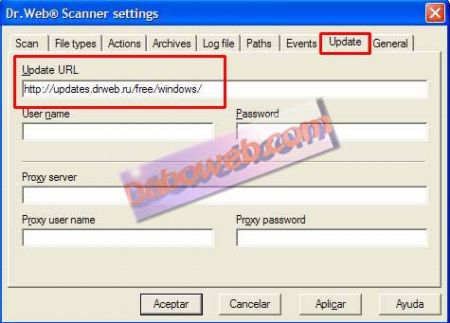
Tomad nota de ella
En el espacio Update URL copiamos esta dirección: http://updates.drweb.ru/free/windows/
Del resto de datos no debemos preocuparnos, están en nuestra licencia y los comprueba automáticamente el programa.
La última pestaña, General, no tiene mucho que explicar, marcamos Autosave Settings y Use Registry Settings.
La prioridad del escaneo, por defecto está en media, y sugiero dejarla como está
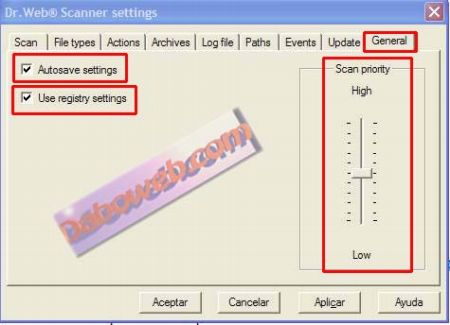
Le damos Aplicar, Aceptar y cerramos el programa.
Una costumbre muy sana, es cuando acabamos de bajar algo de Internet, hacer un escaneo sobre el archivo en cuestión, por si acaso, podemos hacerlo como hemos visto antes, o directamente nos situamos sobre el archivo en cuestión, botón derecho del ratón… y veremos que nos aparece una nueva opción: Chequear con Dr Web, la elegimos y listo
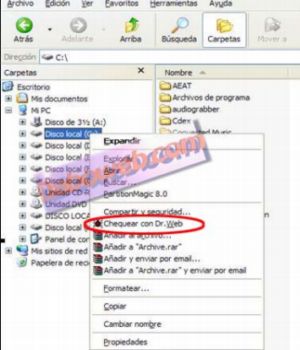
Ahora vamos con el programador de tareas el reloj de la barra, que dejamos al principio sin explicar.
Hacemos doble click sobre él.
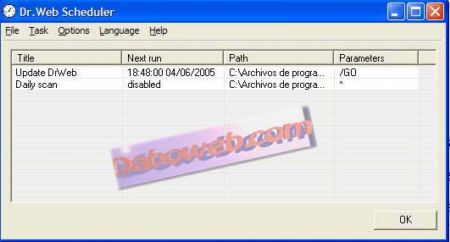
Se nos abre una ventana que vemos que tiene dos tareas:
Update DrWeb (que es para programar cuando queremos que se actualice solo) y Daily Scan (que sirve para que el DrWeb escanee todo nuestro sistema).
Nos situamos con el ratón sobre la línea que dice Update DrWeb y con el botón derecho del ratón, elegimos Edit Task.
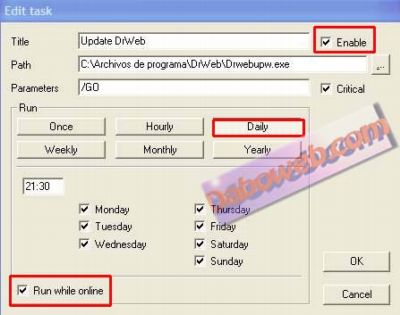
Dejamos tildado Enable, (activado) y ahí le decimos cuando queremos que se actualice.
Yo lo tengo diariamente (con todos los días tildados) a las 21:30, pero cada uno que le ponga la hora que más le guste (siempre que el pc esté encendido, claro).
También conviene dejar tildado Run while online (que siga trabajando incluso mientras se actualiza).
Le damos en OK y esa tarea ya queda programada.
Hacemos lo mismo con Daily Scan: botón derecho y elegimos Edit Task.
También dejamos tildado Enable y le decimos cuando queremos que escanee todo nuestro sistema.
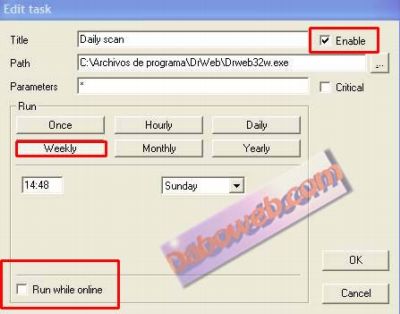
Yo lo tengo Weekly (semanalmente) los domingos a las 14:48 horas; pero (como la otra tarea) cada cual elije la hora que mas le conviene.
Aquí no es necesario dejar tildado Run while online.
Le damos OK, y luego otra vez OK en la ventana general del programador de tareas.
Finalmente, lo actualizamos, más vale pecar de pesados, que tener un antivirus desfasado, para actualizar sin que sea la hora programada, damos con el botón derecho del ratón sobre cualquiera de las dos arañas residentes y en la ventanita de opciones que nos sale, escogemos Update.
Algunos detalles: si cuando realicemos algún escaneo, nos aparece algún archivo infectado, (a mí me ha encontrado en la carpeta donde van todas las descargas, el Eicar, que anteriormente dejamos pasar, indicándole cuando nos avisó “ignore”)

Situándonos sobre el archivo, y con el botón derecho del ratón, veremos las tres opciones,

Si además pulsamos sobre “cure” veremos que tenemos de nuevo las tres opciones que veíamos cuando explicábamos los archivos incurables, Delete, Rename, Move, elegimos la opción que queramos y listo.
Como hemos dicho antes, los que movemos, los envía a la carpeta de “cuarentena” C:Archivos de programa/DrWeb/Infected.
Por último, comprobar que como os decía apenas consume recursos en el sistema, por lo que incluso en un pc no demasiado potente puede seguir trabajando sin que apenas se note

Y una última recomendación, aun a riesgo de ser muy, muy pesada, recordar, que un antivirus, por bueno que sea, si no se actualiza, al menos diariamente, no sirve para nada, por tanto, procuremos actualizarlo si es posible más de una vez si lo tenemos encendido todo el día.
DANAE, moderadora de los foros de daboweb




