Por favor...
leedlo hasta el final!! y si teneis dudas no dudeis (valga la rebuznancia) en preguntar.
En este sencillo manual vamos a ver como podemos meter un par de videos (películas) en un DVD, lo que llamaremos “autoría de DVD”
Si lo que estás buscando es un manual de cómo meter 800.000 películas de video en un DVD,
ESTE NO ES TU MANUAL.
En mi caso me importa muchísimo más la calidad que el ahorro de CDs, si buscamos calidad no podemos meter de una manera decente más allá de dos películas en cada DVD, es más si por uno de estos casuales conseguimos una peli con un video excelente y con un audio “del copón” de bueno (AC3 u .ogg en 5.1) yo dejaría una sola película en cada DVD.
Todo lo escrito se basa únicamente en mi experiencia personal por lo que no dudo que haya otros métodos mejores, pero (me repito) a mí este que expongo es el que mejor calidad me ha dado.
Quiero dividir este manual en varios submanuales, la única lógica de la división es la calidad del audio. Doy por sentado que si tienes una película Screener en VCD y la pasas a DVD no te importa mucho la calidad final del producto. Así que me fijaré en videos de más calidad (.avi) si son bajados de programas P2P seria conveniente que en el titulo apareciera algo así como DVDrip, esto te suele asegurar una mejor calidad.
Casi todas las películas descargadas de Internet vienen codificadas, los famosos CODECS. Voy a pasar un poco de puntillas por este tema, pero no quiero dejar de tocarlo.
¿Qué son los codecs?
Bien….
Como su nombre indica, corresponde al acrónimo de codificador/decodificador. Conocido como “lossy”, el esquema de compresión elimina datos para salvar espacio en disco. En la compresión de datos de vídeo, se ahorra espacio analizando cada cuadro (frame) y almacenando o muestreando sólo la diferencia con el cuadro precedente. Este tipo de compresión es conocido como “compresión temporal”. El otro método de compresión de vídeo elimina los datos de los píxel que no cambian y es conocido como “compresión espacial”.
Traducido al cristiano…. Son programas que codifican archivos de audio y/o video y después dan las claves necesarias a nuestros reproductores/conversores para poder leer esa codificación.
Por qué lo menciono?? Pues por algo muy sencillo, la calidad del audio o del video está muy estrechamente relacionada con ellos.
Los más usados
-Para video: Xvid (soft de libre distribución)
Divx (robados a Microsoft y desarrollados posteriormente por desarrolladores libres)
-Para audio: MP3 (sin comentarios)
WMA (Windows Media Audio, codecs propiedad de Microsoft, con más calidad y mayor ratio de compresión que los anteriores)
OGG Vorbis (soft de libre distribución, tan buenos como los WMA pero con la mejora que soportan audio en 5.1, o sea 6 canales)
WAV (sin comentarios)
Otro formato de audio muy usado y más en DVD es AC3, es sinónimo de Dolby digital (con mucho.... el mejor que podríamos encontrar)
Como ya dije, el tema de los codecs solo lo toco de pasada, me interesan en la medida que me dan posible info sobre la calidad.
No podremos seguir adelante si no somos capaces de leer el video, para ello debemos asegurarnos que tenemos el/los codecs necesario instalados en nuestro equipo. Un error muy común por lo que me dicta la experiencia es que el usuario se lía como un loco a instalar codecs y paquetes de codecs en su equipo, esto solo nos traerá problemas a la larga, generará conflictos y nos llenará de basura el PC, así que la mejor solución es instalar SOLO LOS QUE NECESITEMOS
¿Cómo lo sabemos?
Para eso hay programas, yo uso el GSPOT, muy sencillo y fiable en su uso, aquí expongo un ejemplo, lo abrimos y aparece esta pantalla
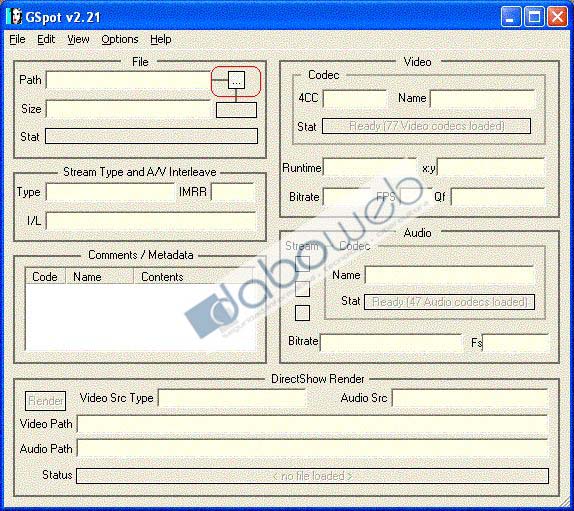
Pinchando en lo rodeado de rojo buscamos la película
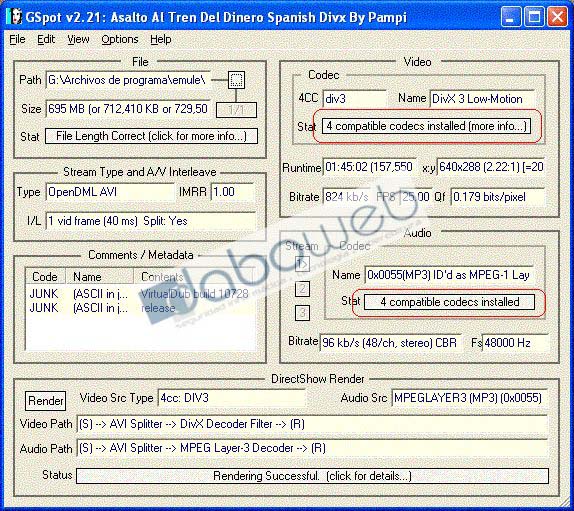
Esta película en concreto tiene un Codec de video Div3 y el audio está en .mp3 y además indica que ya están instalados.
OK… comencemos
En esta parte vamos a ver como convertir 2 películas .avi (Divx o Xvid) y meterlas en un DVD. Sería muy recomendable que las 2 tengan un mismo audio o similar.
No tocaremos por ahora audios ogg ni AC3, eso lo haremos un poco más adelante
Si nos encontráramos una película con sonido DUAL, el procedimiento es básicamente el mismo solo que habrá que extraer antes el audio y añadirlo manualmente al TMPGenc, lo explico al final de esta parte
Programas necesarios
TMPGencDVD-LabNanDub (para extraer el audio en pelis DUAl, además no está de más tenerlo)
DVD2ONE (versión 1.5.2)
Nero o Instancopy o Praxy Primo DVD (cualquiera vale aunque yo uso Nero)
Nota. la versión del DVD-Lab expuesta en el tuto es la 1.3.1 la disponible para descarga es la 1.4.0 :wink:
Repito a riesgo de ser pesado….
Solo para audios .mp3 o .wma, el resto lo pondré más adelante.
Una vez asegurados que tenemos todos los codecs necesarios instalados y funcionando perfectamente…
¿Qué como nos aseguramos?
Sencillo……. ¿ves bien la peli?... ¿la oyes bien?.. pues es muy probable que estén funcionando
Abrimos el TPMGenc y “USAREMOS EL ASISTENTE”
Nos sale una pantalla como esta
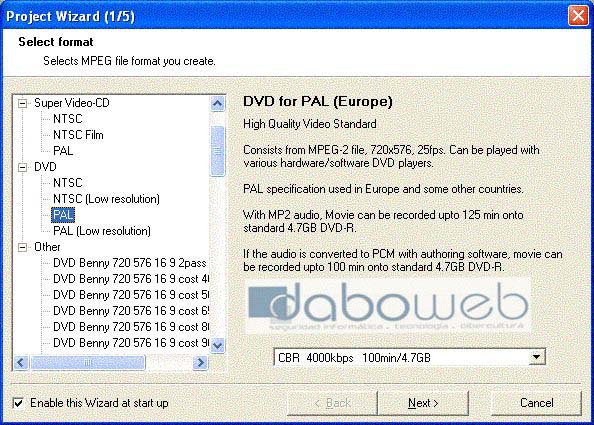
Como yo estoy en España y el sistema usado aquí es PAL y lo que quiero hacer es un DVD, pues selecciono DVD-PAL (como en el dibujo)
En la parte inferior el la casilla que pone CBR….. si en vuestra versión del TMPGenc apareciera 2-pass VBR seleccionaríamos esa, como en la mía no lo tengo, da igual la que seleccione, ya lo corregiré después.
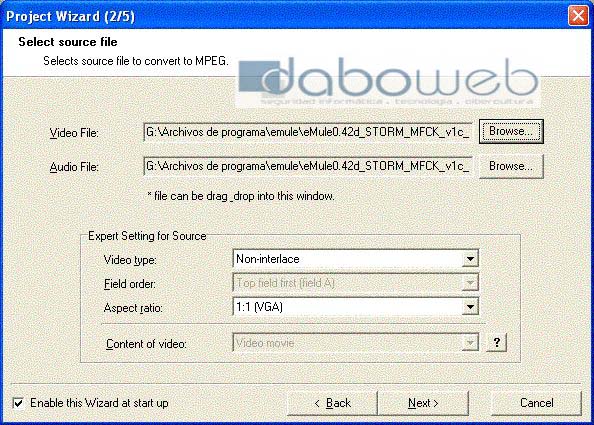
Donde pone Video file, dais a browse y buscáis la peli a convertir, por defecto os agregará el archivo de audio.
HAGO UN INCISO
Acodaros de esta parte por que cuando lleguemos al audio OGG lo tendremos que agregar “a capón” en esta pestaña
SIGO
No lo he dicho hasta ahora pero supongo que habréis caído en ello, cuando acabamos con cada pantalla hay que dar a NEXT
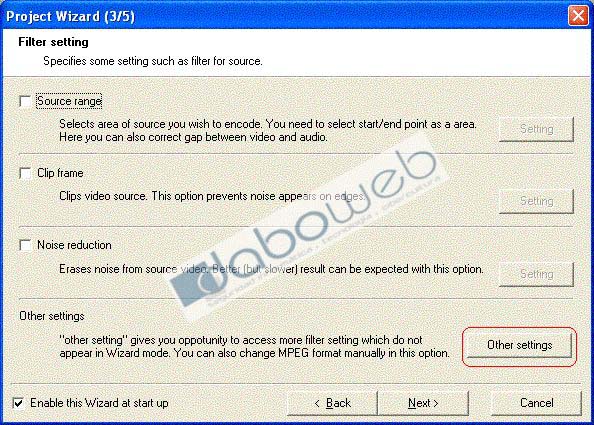
Pincharemos donde pone Other Settings. Ya dije antes que lo de CBR me importaba un carajo lo que pusiera, por que lo corregiría después, a ello voy.
Una vez pinchado Other Settings nos aparece una ventana como esta
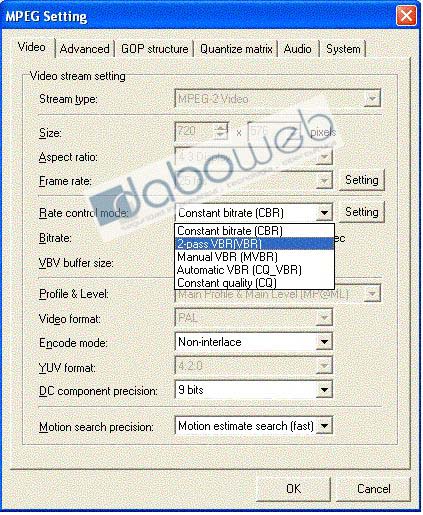
En Rate Control Mode, pinchamos en settings y se los despliega como en el dibujo, hay que marcar “2-pass VBR”. Aceptamos seguimos adelante hasta llegar aquí
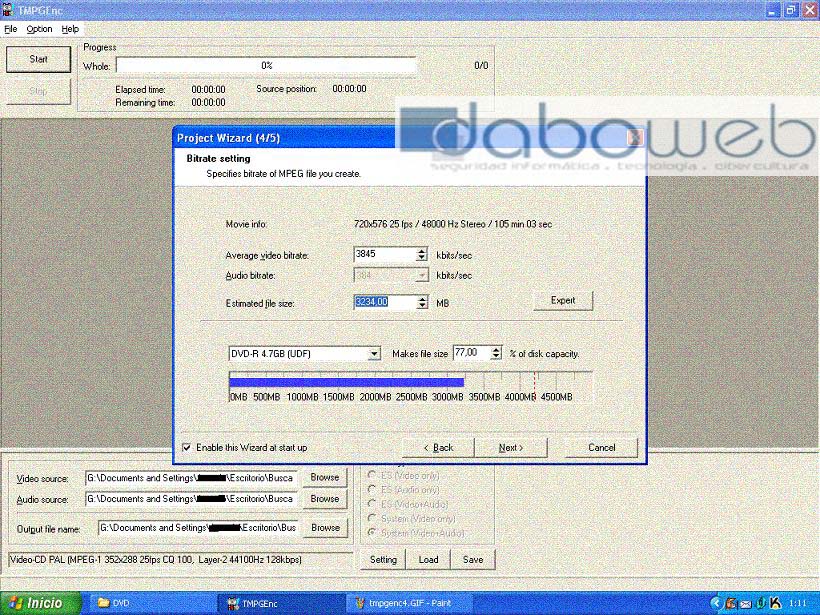
Este es el espacio final que nos ocupará la peli. Arrastraremos la barra de capacidad (la de abajo) hasta los 3 Gb, esto reduce el bitrate y un poco la calidad del original, pero la perdida apenas es apreciable, además si queremos reducir un poco espacio sin bajar tanto el bitrate del video, podemos bajar el del audio a 256 se seguirá oyendo bien y le quitamos un poco de peso, esto lo dejo a vuestro gusto. (perdonad por la calidad de este dibujo, pero si no, pesaba mucho)
Damos a Next, y nos aparece lo siguiente
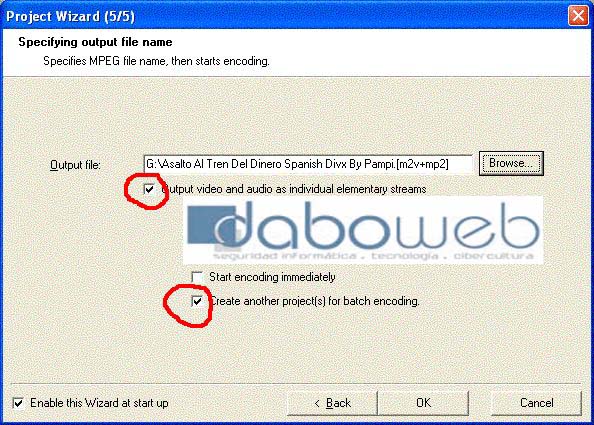
En Browse elegiremos la carpeta de destino de nuestros ficheros, creará uno de video .m2v y uno de audio . .mp2 (o .m2p es lo mismo).
Las 2 pestañas rodeadas por los círculos rojos, están habilitadas, debemos hacerlo, la de arriba nos indica que sacará el video final demultiplexeado (video por un lado y audio por otro) y la de abajo que vamos a crear otra peli (recordad que íbamos a poner 2), cuando volvamos a llegar a este punto con la segunda película, deberemos acordarnos de deshabilitar esta pestaña.
Damos a OK , se nos abre la pantalla principal del TMPGenc y pinchamos en START (arriba a la izquierda)
Aparecerá algo como esto
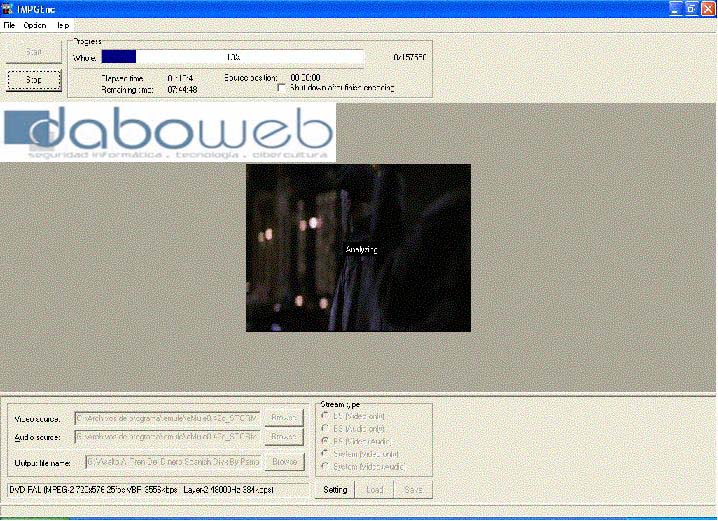
Deberemos esperar a que acabe, más os vale tener a mano unas buenas provisiones, el proceso es largo y además recordad que lo estamos haciendo a doble pasada, “pá que dure más”… Nooo, pá ganar calidad, mejor dicho, para no perderla
Mientras os dais una vuelta por el foro de Dabo o echáis un vistazo a
www.hackeando.com que es muy interesante.
¿Qué cuanto tarda?,…. ¡¡vale!! Ahora pregunto yo…
¿Cuánta pasta te has dejado en el PC???.. como es de rápido?? Cuanta RAM tienes???
Responde me primero y yo lo haré después a tu pregunta.
Solo un recordatorio, recordad que estamos pasando 2 películas seguidas, así que tardará más de lo usual (el doble :D )
Consejillo :wink: : cuando acabe el proceso, hay un archivo que s ha creado en la carpeta del TMPGenc del que no recuerdo bien el nombre (CurrentBATCH creo) lo que sí es seguro que lo de BATCH lo lleva en el nombre, que debéis borrar al acabar, si no en las próximas codificaciones , repetirá este proceso con las mismas pelis que están ahora.