CONSOLA DE RECUPERACIÓN
La Consola de Recuperación pese a no ser tan conocida, puede sacarnos de más de un apuro cuando nuestro sistema no inicia, o incluso después de los tan temidos pantallazos azules o cuando hemos empezado a notar inestabilidad en el sistema.
Ejecutar la Consola de Recuperación puede hacerse de dos formas:
Iniciándola directamente desde el CD de Windows XP.
Instalándola en nuestro sistema.
Veamos las dos opciones.
INICIO DE LA CONSOLA DESDE EL CD DE WINDOWS XP Para ello es preciso que cambiemos la secuencia de arranque de nuestro PC.
Lo hacemos desde la BIOS, en el apartado Advance BIOS Features
Allí ponemos el CD como primer dispositivo, en First Boot Device.
Aceptamos, ponemos el CD de Windows, y reiniciamos.
Cuando nos salga el aviso presiona cualquier tecla para iniciar desde CD la pulsamos y esperamos unos segundos, seguidamente nos aparecerá la pantalla de instalación de Windows XP y un menú, escogemos el que dice Para recuperar una instalación de Windows xp usando la consola de recuperación, presione la teclar R.
Si tenemos varios sistemas instalados en el PC, debemos seleccionar que sistema queremos recuperar, para solicitarnos a continuación la contraseña de administrador que pusimos cuando instalamos nuestro window.
Los comandos con los que podemos trabajar desde la Consola de Recuperación, los podemos ver, así como una descripción de los mismos, escribiendo help.
Para salir de la Consola de Recuperación y reiniciar el equipo, escribiremos
exit.INSTALACIÓN DE LA CONSOLA DE RECUPERACIÓN EN NUESTRO PCEsto lo podemos hacer incluso desde el propio Windows.
Ponemos el CD de Windows XP en la unidad.
Inicio
Ejecutar, y escribimos:
X:i386winnt32.exe /cmdconsX corresponde a la letra de la unidad donde pusimos el CD de windows.
Nos aparece un mensaje describiendo la opción de la Consola de Recuperación, y el espacio que necesita para su instalación en nuestro disco duro (7 megas) junto con la pregunta:
Desea instalar la Consola de Recuperación?Aceptamos, pulsando
SI.
La próxima vez que arranque nuestro PC, veremos un menú de arranque con la opción de la Consola de Recuperación, y Windows XP.
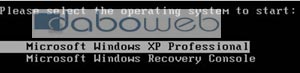
Podemos ajustar el tiempo de espera para la selección cuando el sistema arranca, pulsando con el botón derecho del ratón sobre Mi PC, propiedades, opciones avanzadas, inicio y recuperación, configuración.
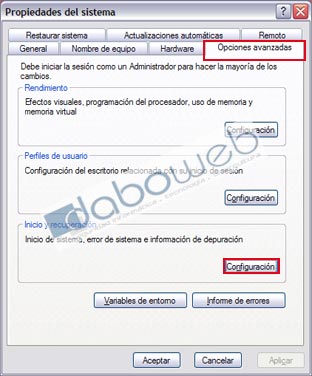
Aquí, en la opción Mostrar la lista de sistemas operativos durante: si pulsamos en la flecha, podemos decirle más o menos segundos.

De entre las ventajas de la Consola de Recuperación con respecto al modo seguro, es que nos va a permitir acceder incluso cuando puedan existir archivos corruptos. También podremos realizar funciones tales como:
- Copiar
- Cambiar el nombre de archivos y carpeta de XP
- Activar o desactivar Servicios o dispositivos
- Crear y dar formato a unidades
- Reparar el sector de arranque
A TENER EN CUENTASólo se puede trabajar siendo administrador
- Solo se puede acceder a los archivos que se encuentren en las ubicaciones siguientes:
- El directorio raíz de cualquier volumen
- La carpeta %SystemRoot% y las carpetas que dependena de ella donde XP se haya instalado (normalmente C:Windows)
- La carpeta Cmdcons de la Consola de Recuperación y sus subcarpetas (solo si la hemos instalado en nuestro pc)
- Los archivos y carpetas que se encuentran en discos extraíbles (CD, ZIP, RAR, disquetes)
Reparar Archivos De Arranque DañadosTambién podemos reparar archivos de arranque que estén en mal estado, algun ejemplo:
Archivo boot.ini esta dañado o no aparece, desde la Consola, escribimos:
- bootcfg/scan para ver las instalaciones de XP disponibles en todos los discos
- bootcfg/rebuild para reemplazar automáticamente el archivo boot.ini existente
- bootcfg/add para añadir una instalación de XP a boot.ini sin cambiar las entradas existentes.
Archivos críticos del sistema están dañados o desaparecidos:Esto sobre todo nos viene bien en el caso de Ntldr, Ntoskrnl.exe, Ntdetect.com, sencillamente copiándolos desde la ubicación del Cd al destino de nuestro disco duro especificado (casi siempre system32) usando el comando copy. En el caso de estar en formato *.CAB, debemos usar el comando expand, pero luego veremos los comandos más comunes.
Problemas en el sector de arranque:Sólo es preciso escribir: Fixboot y reiniciar el sistema
COMANDOS MAS FRECUENTES USADOS EN LA CONSOLA:
AttribCambia los atributos de un archivo o un directorio.
BatchEjecuta los comandos especificados en el archivo de texto.
BootcfgConfiguración y recuperación del archivo de inicio (boot.ini).
ChDir (Cd)Muestra el nombre del directorio actual o cambia el directorio actual.
ChkdskComprueba el estado de un disco y muestra un informe de estado.
ClsBorra el contenido de la pantalla.
CopyCopia un archivo a otra ubicación.
Delete (Del)Elimina uno o más archivos.
DirMuestra una lista de los archivos y subdirectorios de un directorio.
DisableDeshabilita un servicio del sistema o un controlador de dispositivo.
DiskpartAdministra las particiones de los discos duros.
EnableInicia o habilita un servicio del sistema o un controlador de dispositivo.
ExitSale de la Consola de recuperación y reinicia el equipo.
ExpandExtrae un archivo de un archivo comprimido.
Como es posible que lo necesitemos en algún momento, os pongo la síntaxis exacta
expand nombre archivo.cab C: carpeta de destino\nombre archivo destinoejemplo: expand Ntoskrnl.exe C:\system32\Ntoskrnl.exe; expande el archivo Cab Ntoskrnl.exe en mi disco duro (C:\) en esta carpeta (system32) y con ese nombre (Ntoskrnl.exe)
FixbootEscribe un nuevo sector de inicio de partición en la partición del sistema.
FixmbrRepara el sector de inicio principal del sector de inicio de la partición.
FormatFormatea un disco.
HelpMuestra una lista de los comandos que puede utilizar en la Consola de recuperación.
ListsvcEnumera los servicios y los controladores disponibles en el equipo.
LogonInicia una sesión de instalación del sistema operativo Windows.
MapMuestra las asignaciones de letras de unidad.
Mkdir (Md)Crea un directorio.
Más (Tipo)Muestra un archivo de texto.
Rename (Ren)Cambia el nombre de un archivo.
Rmdir (Rd)Elimina un directorio.
SetMuestra y establece variables de entorno.
SystemrootEstablece el directorio actual como el directorio raíz del sistema en el que ha iniciado la sesión.